Kinh Nghiệm Hướng dẫn Can Android Studio be used on Mac? 2022
Dương Văn Hà đang tìm kiếm từ khóa Can Android Studio be used on Mac? được Cập Nhật vào lúc : 2022-11-25 21:52:03 . Với phương châm chia sẻ Bí kíp Hướng dẫn trong nội dung bài viết một cách Chi Tiết 2022. Nếu sau khi tham khảo Post vẫn ko hiểu thì hoàn toàn có thể lại Comment ở cuối bài để Admin lý giải và hướng dẫn lại nha.- HomeXDA News In-Depth
- Download Android Studio Install Android StudioIs Android Studio không lấy phí for Mac?Can I build Android apps on Mac?Can Android Studio run on M1 Mac?Which is better for Android Studio Mac or Windows?
Looking to develop an Android app? Here's how to install Android Studio, Google's preferred IDE, on Windows, macOS, Linux, and Chrome OS.
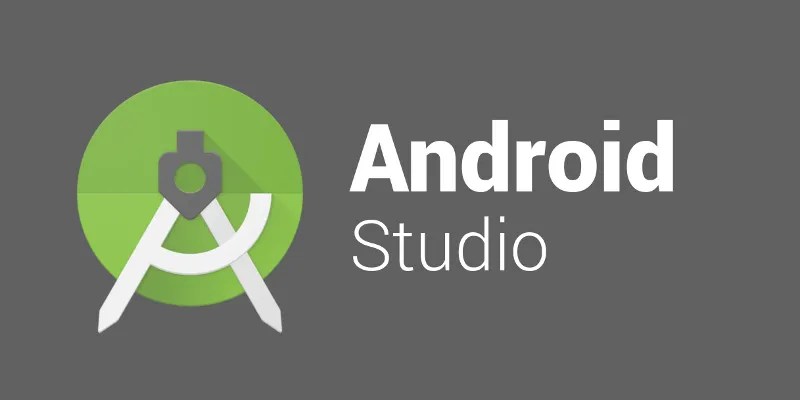
If you're just getting started in Android app development, you may or may not know of Android Studio. It's Google's official IDE (integrated development environment) made specifically for developing native Android apps. For Java or Kotlin Android apps, there's no better option in terms of ease of development.
Of course, Android Studio is a development tool, so it's not exactly a plug-and-play installation for your preferred development platform. There's a little manual setup required, and that's where this article comes in. Today, we're going to go through installing and setting up Android Studio on Windows, macOS, Linux, and Chrome OS. Let's get started!
Download Android Studio
This may be the most obvious step, but I'm including it here anyway for easy access. Before you can actually use Android Studio, you'll need to tải về the appropriate version for your system. Follow the link below and tải về the appropriate file for your device.
Android Studio Downloads
Install Android Studio
Now comes the fun part. Follow the section below for your operating system to get Android Studio installed.
Windows
Windows actually has a couple of ways to install it.
Method 1If you just want an easy installation, you can tải về and run the installer EXE. You'll be guided through installing Android Studio, and then you're done!
 Just tải về the EXE and run it.
Just tải về the EXE and run it.
This method is a bit more involved, but if you don't have administrator access on your computer, this is the better choice. Let's start.
The first thing to do is to tải về Android Studio. Grab the ZIP version for Windows.
 Download the ZIP for Windows.
Download the ZIP for Windows.
 You should see something similar to this.
You should see something similar to this.
 Extract the files into the thư mục you created for Android Studio.
Extract the files into the thư mục you created for Android Studio.
And that's it! You should be able to search for "studio" in the Start Menu or simply click on the Android Studio icon in the taskbar to run it.
macOS
Follow these steps to install Android Studio on macOS:
Download the Android Studio DMG for Mac.  Download the DMG for Mac.
Download the DMG for Mac.
 You should see something like this when you open the DMG.
You should see something like this when you open the DMG.
Once the copying has finished, you can open Android Studio by searching for it in Spotlight (CMD+Space) or Launchpad (Fn+F4).
Linux
There are quite a few Linux distributions out there, and these instructions can't cover them all. We're going to be talking specifically about Debian-based and Fedora-based distributions here, but the general instructions should apply to all distributions.
First up, you'll need to tải về the Android Studio TAR.GZ for Linux.  Download the TAR.GZ for Linux.
Download the TAR.GZ for Linux.
 You should see a bunch of files in the ZIP, like this.
You should see a bunch of files in the ZIP, like this.
 Choose "Open in Terminal"
Choose "Open in Terminal"
Now you've got Android Studio installed! If you want to make it easier to open, you can try making a desktop entry. Follow the instructions below to do so.
Right-click on your desktop and choose Open in Terminal.  Choose "Open in Terminal"
Choose "Open in Terminal"
 Your desktop entry should look something like this.
Your desktop entry should look something like this.
 Select the "Allow
Launching" option.
Select the "Allow
Launching" option.
Chrome OS
If you're on Chrome OS or some variant of Chromium OS, you're in luck, because Google has made Android Studio available through the Linux framework. Read on to find out how to get Android Studio up and running on Chrome OS.
Installing LinuxBefore you can install Android Studio on Chrome OS, you'll need to install Linux. This isn't a dual-boot situation, though, so don't worry. Google has added a feature to Chrome OS to run Linux apps without having to install Ubuntu/Arch/etc. and reboot. If you already have Linux on Chrome OS enabled, you can skip this section.
Open Settings. You can do this by clicking the time in the bottom right of the screen and then clicking the gear icon, or by opening search (the circle in the bottom-left) and searching for Settings. In the left sidebar, click Linux (Beta) or scroll down to the bottom of the Settings window. Click the Turn on button in the Linux card.
 Click "Turn on" to enable Linux.
Click "Turn on" to enable Linux.
 Click "Next".
Click "Next".
 Click "Install".
Click "Install".
If everything went well, you should now have Linux enabled on Chrome OS!
If you don't see the Linux option in your settings, it likely means your Chromebook doesn't support it. Most Chromebooks launched in 2022 or later support it, while some launched before 2022 support it. You can find a full list of such devices here.
Installing Android StudioNow that you have Linux enabled, it's time to install Android Studio.
Download the Android Studio DEB for Chrome OS.
 Download the DEB for Chrome OS.
Download the DEB for Chrome OS.
 Click "Install with Linux".
Click "Install with Linux".
 Click "Install".
Click "Install".
 Android Studio will be in your apps launcher inside the "Linux apps" thư mục.
Android Studio will be in your apps launcher inside the "Linux apps" thư mục.
That's it! Setting up Android Studio on Chrome OS isn't exactly simple, but it's least fairly straightforward.
Hopefully, this guide helped you get Android Studio set up on whichever operating system you may be using.
Is Android Studio không lấy phí for Mac?
Android Studio for Mac - Download it from Uptodown for không lấy phí.Can I build Android apps on Mac?
While Android apps are not natively supported in macOS, running Android apps on Mac is not a difficult task. Just downloading the apps won't be enough. Before you can start running them on your Mac, you'll need to choose and install an Android emulator.Can Android Studio run on M1 Mac?
Nevertheless, there are two reliable options you can use to run Android apps on MacBook M1: Download and install Android Studio, along with the emulator, to run Android apps. You won't be able to run Android games with this method.Which is better for Android Studio Mac or Windows?
Use the OS you are most comfortable with, there are no significant difference to my knowledge. I thank you for that comment and welcome more! Tải thêm tài liệu liên quan đến nội dung bài viết Can Android Studio be used on Mac? Công Nghệ Android Android Studio Android Studio tutorial Android Studio Download Android SDK Download
