Kinh Nghiệm Hướng dẫn Cách tải file zip trên Macbook Mới Nhất
Bùi Khánh Ngọc đang tìm kiếm từ khóa Cách tải file zip trên Macbook được Cập Nhật vào lúc : 2022-11-22 13:44:06 . Với phương châm chia sẻ Bí kíp về trong nội dung bài viết một cách Chi Tiết Mới Nhất. Nếu sau khi đọc tài liệu vẫn ko hiểu thì hoàn toàn có thể lại Comment ở cuối bài để Mình lý giải và hướng dẫn lại nha.Mọi người thường nén những file vì nhiều nguyên do rất khác nhau – ví dụ điển hình để đính kèm vào mail, gửi đi thuận tiện và đơn giản hơn, sắp xếp sao lưu hay để tiết kiệm dung tích tàng trữ.
Nội dung chính Show- Cách nén file hay thư mục trên MacCách giải nén file trên MacCác phần mềm giải nén tốt nhất trên Macbooka. The Unarchiver For Macb. Betterzip For Macc. Winrar for MacHướng dẫn nén và giải nén những tệp và thư mục trên MacbookNếu bạn giải nén bằng những phần mềm đã setup xong trên Mac thì cách nén hay giải nén với những phần mềm hầu như in như nhau. Nên bạn hoàn toàn có thể dùng cách này với
bất kể phần mềm nào.Cách nén file, tệp, thư mục trên MacCách giải nén file Rar, Zip,..Cách giải nén file Rar bằng công cụ trực tuyến Unzip OnlineCác tệp Rar, Zip có bảo vệ an toàn và đáng tin cậy đối với Macbook không?
Dù là vì bất kể nguyên do gì, có một tin tốt lành là người tiêu dùng tránh việc phải tải phần mềm nén file riêng trên macOS. Bởi Apple đã xây dựng tính năng nén file trên Mac, được cho phép việc nén những file, nhóm file hoặc toàn bộ thư mục một cách thuận tiện và đơn giản.
Cách nén file hay thư mục trên Mac
Click chuột phải vào file cần nén, hoặc nhấn giữ phím control + click chuột trái vào những file/ thư mục.
 Chọn Compress (tên tệp) hoặc Compress X items từ
menu
Chọn Compress (tên tệp) hoặc Compress X items từ
menu Tệp vừa
nén sẽ ở cùng thư mục với file/ thư mục gốc
Tệp vừa
nén sẽ ở cùng thư mục với file/ thư mục gốc
Nếu bạn nén một file, file zip sẽ lưu cùng tên với file gốc và có đuôi “zip”. Nếu nén nhiều file hoặc thư mục, file zip sẽ mang tên mặc định là “Archive.zip”.
Cách giải nén file trên Mac
Để giải nén file rất đơn giản. Người dùng chỉ việc nhấn đúp chuột vào file zip, file/ thư mục sẽ trích xuất ra tại thư mục đã lưu file zip trước đó.

Ngoài ra bạn muốn giải nén định dạng .rar, .7-zip, .tar, .gzip,… hoặc nhiều định dạng nén khác hoàn toàn có thể setup phần mềm The Unarchiver từ AppStore để sử dụng.
Có rất nhiều những tập tin nặng tải trên mạng về đều được chứa trong File nén Zip hoặc Rar. Dù máy tính Window hay Macbook bạn cũng cần phải cài thêm phần mềm để tương hỗ giải nén. Việc tải phầm mềm giải nén file rar trên Macbook là vấn đề tưởng như đơn giản nhưng lại gây ra trở ngại vất vả cho quá nhiều người tiêu dùng. Đặc biệt với những ai mới chuyển từ máy tính Windows sang hệ điều hành MacOS. Nhưng cũng đừng lo ngại, Maconline đã tổng hợp lại nội dung bài viết sau đây để giúp bạn nắm rõ hơn về những phần mềm giải nén cũng như cách nén file và giải nén nhanh nhất có thể!
Các phần mềm giải nén tốt nhất trên Macbook
Cũng như trên Laptop Window, những máy tính chạy hệ điều hành macOS không còn sẵn ứng dụng mở và giải nén những tệp RAR và ZIP. Điều này cũng đồng nghĩa là bạn phải tải thêm ứng dụng giải nén của bên thứ ba để hoàn toàn có thể mở tệp, thư mục nén hoặc tải tệp RAR của bạn lên một trang web giải nén.
Hiện nay, có rất nhiều những phần mềm giải nén được ưa chuộng trên Macbook, việc sử dụng nén tệp và giải nén cũng rất đơn giản. Có thể kể tới một số trong những trình giải nén RAR, ZIP tốt nhất cho Mac như:
a. The Unarchiver For Mac

Đây là trình giải nén File tài liệu miễn phí tốt nhất dành riêng cho Macbook. Nó tương hỗ giải nén hầu hết những định dạng nén phổ biến gồm có: Rar, Zip, 7z, Tar, Xz, Iso, Lha, bz2, Lzh, cab, cpio, jar, exe, pkg, dms, tbz, swf, Gzip, Bzip2… Unarchiver có tương hỗ cả đặt mật khẩu file và quá nhiều tính năng hữu ích khác.
Tuy nhiên, nó có một nhược điểm là không dùng để nén tập tin được mà chỉ tương hỗ mở và giải nén thôi.
Việc setup ứng dụng khá đơn giản, sau khi bạn đăng nhập iCloud vào máy, bạn hoàn toàn có thể truy cập AppStore để tải ứng dụng và setup.
b. Betterzip For Mac
Betterzip là phần mềm tương hỗ giải nén Macbook khá được ưa chuộng. Với dung tích nhẹ, cách setup và sử dụng thuận tiện và đơn giản, Betterzip tương hỗ hầu hết cá định dạng nén lúc bấy giờ. Phần mềm này còn được cho phép bạn xem trước, sửa đổi những tệp tin trong tập tàng trữ mà tránh việc phải giải nén.
Phần mềm này thường sẽ mất phí, nhưng bạn cũng hoàn toàn có thể Download Betterzip for Mac Crack tại đây:
BetterZip_5.0: www.fshare/file/M37GECA5MESL
Sau khi tải bộ cài về, bạn setup BetterZip như sau:
Bước 1: Mở file setup sau đó kéo thả Logo Betterzip vào Applications
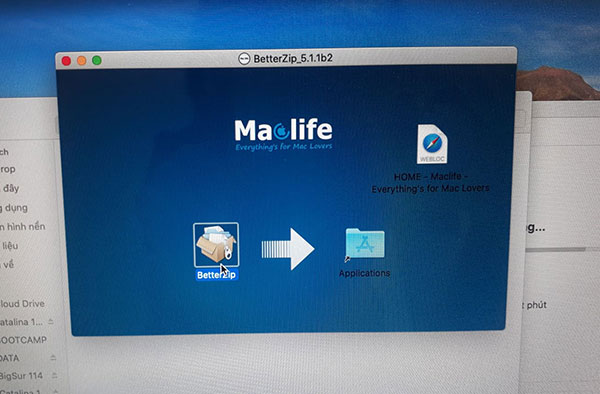
Bước 2: Vào thư mục Application => Click chuột phải vào Betterzip và chọn Open, lần 1 sẽ thông báo không mở được thì click chuột và Open tiếp lần 2 là chắc như đinh setup thành công rồi ạ.
c. Winrar for Mac
Winrar là phần mềm giải nén khá chất lượng tương hỗ cả Macbook và Window. Nếu bạn đã dùng nó trên window thì không còn gì xa lạ với nó nữa. Phần mềm này hoàn toàn hoàn toàn có thể thay thế những công cụ nén khác và tương hỗ rất nhiều định dạng rất khác nhau như: RAR, ZIP, CAB, ARJ, LZH, ACE, TAR, GZip, UUE, ISO, BZIP2, Z và 7-Zip.

Ngoài hiệu suất cao nén và giải nén tệp, thư mục nó còn tồn tại thể tàng trữ, sao lưu và kiểm tra quét virus những tập tin tải xuống nên khá bảo vệ an toàn và đáng tin cậy trên Macbook. Phần mềm này sẽ không biến thành số lượng giới hạn đối với tàng trữ, xử lý yêu cầu với tốc độ cao và nhanh gọn. Một số tính năng khác ví như: thiết lập mật khẩu, thêm phản hồi, sửa chữa file hỏng,...
Bạn hoàn toàn có thể tải và setup phiên bản Winrar tiên tiến nhất tại đây: Winrar For MacOS.
Sau khi tải về, bạn mở file và nhấn Install và tuân theo hướng dẫn để setup. Kết thúc quá trình bạn nhấn Done là hoàn thành xong quá trình setup và hoàn toàn có thể sử dụng được rồi đó ạ!
Ngoài những ứng dụng phổ biến được sử dụng nhiều trên, hoàn toàn có thể bạn đã nghe đến một số trong những ứng dụng khác ví như:
- Keka: Đây là ứng dụng dành riêng cho những bạn muốn có một tùy chọn nén nâng cao hơn. Keka đáp ứng tương hỗ cho RAR5 và nó được cho phép bạn trích xuất những tệp
rõ ràng từ RAR thay vì trích xuất toàn bộ. Tuy nhiên, không in như The Unarchiver, Keka phải trả phí mới hoàn toàn có thể sử dụng. Hoặc bạn cũng hoàn toàn có thể dùng thử bản crack tại đây: Keka 1.2.15

- Unzip-Online.com:
Đây là một trình giải nén tệp online, bạn hoàn toàn có thể sử dụng mà tránh việc phải setup. Chỉ cần tải lên tệp RAR lên web rồi đợi nó giải nén và tải xuống tệp hoặc những tệp đã giải nén. Tuy vậy đây là một phương pháp kém bảo vệ an toàn và đáng tin cậy vì bạn sẽ phải trao quyền trấn áp tệp hoặc những tệp của tớ cho bên thứ ba. Mặc dù thế bù lại nó rất tiện lợi.
Lưu ý: Đối với một số trong những ứng dụng setup ngoài App Store, bạn muốn setup thì cần tắt GateKeeper trước khi cài. Khá đơn giản, bạn chỉ việc mở Terminal (gõ tìm trên thanh tìm kiếm) và gõ lệnh:"sudo spctl --master-disable" rồi ấn Enter sau đó nhập mật khẩu máy rồi ấn Enter tiếp để kết thúc quá trình tắt Gatekeeper.
Hướng dẫn nén và giải nén những tệp và thư mục trên Macbook
Nếu bạn giải nén bằng những phần mềm đã setup xong trên Mac thì cách nén hay giải nén với những phần mềm hầu như in như nhau. Nên bạn hoàn toàn có thể dùng cách này với bất kể phần mềm nào.
Cách nén file, tệp, thư mục trên Mac
Để nén những file khá đơn giản, tuân theo tiến trình sau
Bước 1: Nhấn vào hiên chạy cửa số Finder để tìm 1 hoặc nhiều file cần nén. Sau đó nhấn giữ Control và click chọn tệp và thư mục cần nén.
Bước 2: Chọn phải chuột và nhấn vào Compress (tên tệp) hoặc Compress X items từ Menu.

Bước 3: Đợi một chút ít để máy tính nén file, thời gian này nhanh hay chậm sẽ tùy thuộc vào dung tích file nén. Sau khi nén xong, tệp bạn vừa nén sẽ xuất hiện luôn cạnh bên thư mục gốc
Nếu chỉ nén 1 mục thì file nén của bạn có đuôi "zip" còn nếu nén nhiều mục thì file nén sẽ mang tên Archive.zip
Cách giải nén file Rar, Zip,..
Việc giải nén file sẽ tương tự với những phần mềm nên shop sẽ ví dụ với ứng dụng The Unarchver nhé!
Để giải nén file với The Unarchiver, bạn thực hiện theo tiến trình sau:
Bước 1: Mở Finder và chọn File bạn muốn giải nén (.zip, .rar,...)
Bước 2: Nhấp chuột phải vào File bạn muốn giải nén chọn Get Info (Lấy thông tin).
Bước 3: Tại mục Open with (Mở bằng) chọn ứng dụng mặc định là The Unarchiver.

Bước 4: Chọn mục Change All để áp dụng cho tất cả file sau. Sau khi hoàn thành xong bạn chỉ việc nháy đúp vào file là hoàn toàn có thể giải nén rồi đó.

Cách giải nén file Rar bằng công cụ trực tuyến Unzip Online
Nếu không thích tải thêm ứng dụng về Macbook, bạn hoàn toàn có thể tiến hành giải nén file trực tuyến theo hướng dẫn:
Bước 1: Truy cập https://unzip-online.com/en/zip và nhấn vào Choose File

Bước 2: Chọn file Rar cần giải nén và chọn Upload

Bước 3: Nhấn Uncompress file để giải nén

Bước 4: Đợi quá trình hoàn tất
Bước 5: Chọn file muốn truy xuất rồi Nhấn Allow để đồng ý.
Bước 6: Tải File giải nén về máy tính của bạn. Sau đó bạn đã hoàn toàn có thể sử dụng tệp dự liệu mới giải nén rồi đó.
Các tệp Rar, Zip có bảo vệ an toàn và đáng tin cậy đối với Macbook không?
Các tệp RAR, Zip,... là tệp nén có một hoặc nhiều tệp bên trong. Chúng hoàn toàn có thể chứa những tài liệu văn bản, hình ảnh, video và nhiều loại tệp khác. Sự khác lạ duy nhất giữa tệp RAR và tệp ZIP là phương pháp nén mà mỗi tệp sử dụng, đó là nguyên do tại sao máy Mac hoàn toàn có thể mở tệp ZIP nhưng không thể mở tệp RAR.
Trên thực tế, những tệp RAR hoàn toàn có thể gồm có nội dung không bảo vệ an toàn và đáng tin cậy. Do đó nếu bạn tin tưởng nguồn của tệp RAR, thì tệp hoàn toàn có thể sẽ bảo vệ an toàn và đáng tin cậy để mở. Nhưng nếu bạn không chắc tệp RAR đến từ đâu hoặc ai đó đã nén nó ban đầu, những tệp bên trong hoàn toàn có thể chứa phần mềm độc hại. Theo nguyên tắc chung, bạn nên tránh mở bất kỳ tệp nào đến từ một nguồn không xác định, kể cả đó có là tệp Rar mà bạn đang muốn giải nén.
Trên đây là cách giải nén file rar trên Mac và một số trong những lưu ý bạn nên phải biết khi thao tác với những tệp. Hy vọng nội dung bài viết sẽ hữu ích đối với bạn!
Tải thêm tài liệu liên quan đến nội dung bài viết Cách tải file zip trên Macbook Mẹo Hay Cách Công Nghệ File Macbook cách
