Kinh Nghiệm Hướng dẫn Tác dụng của nút lệnh Margins trên thanh công cụ dung để 2022
Hoàng Quốc Trung đang tìm kiếm từ khóa Tác dụng của nút lệnh Margins trên thanh công cụ dung để được Update vào lúc : 2022-09-24 22:15:34 . Với phương châm chia sẻ Thủ Thuật Hướng dẫn trong nội dung bài viết một cách Chi Tiết 2022. Nếu sau khi đọc nội dung bài viết vẫn ko hiểu thì hoàn toàn có thể lại Comment ở cuối bài để Ad lý giải và hướng dẫn lại nha.
Excel cho Microsoft 365 Excel 2022 Excel 2022 Excel 2022 Excel 2013 Excel 2010 Excel 2007 Excel Starter 2010 Xem thêm...Ít hơn
Mẹo: Mặc Excel dành riêng cho web tương hỗ đặt lề trang nhưng nó đáp ứng một số trong những tùy chọn Thiết lập Trang trên tab Bố trí Trang.
Để chỉnh sửa tốt hơn Excel tính trên trang in, bạn hoàn toàn có thể thay đổi lề, xác định lề tùy chỉnh hoặc căn giữa trang tính—theo chiều ngang hoặc chiều dọc trên trang. Excel dành riêng cho web
Lề trang là những khoảng chừng trống giữa tài liệu của bạn và mép của trang in. Bạn hoàn toàn có thể dùng lề trang trên cùng và dưới cùng cho những mục như đầu trang, chân trang và số trang.
Làm theo tiến trình dưới đây để đặt lề trang:
Chọn trang tính hoặc nhiều trang tính bạn muốn in.
Cách chọn trang tính
Để chọn một trang tính duy nhất:
Bấm vào tab dành riêng cho trang tính mà bạn muốn in.

Nếu bạn không nhìn thấy tab mong muốn, hãy bấm vào nút cuộn tab để hiển thị tab rồi bấm vào tab đó.

Để chọn hai hoặc nhiều trang tính liền kề:
Bấm vào tab để chọn trang tính đầu tiên. Sau đó hãy nhấn giữ nút Shift và nhấn vào tab cho trang tính ở đầu cuối mà bạn muốn chọn.
Để chọn hai hoặc nhiều trang tính không liền kề
Bấm vào tab để chọn trang tính đầu tiên. Sau đó hãy nhấn giữ nút Ctrl trong lúc bấm tab của những trang tính khác mà bạn muốn chọn.
Để chọn tất cả những trang tính trong một sổ thao tác:
Bấm chuột phải vào tab trang tính rồi bấm Chọn Tất cả Trang tính từ menu lối tắt.
Mẹo: Khi chọn nhiều trang tính, [Nhóm] sẽ xuất hiện ở thanh tiêu đề nằm phía trên cùng trang tính. Để hủy bỏ lựa chọn nhiều trang tính trong sổ làm việc, hãy bấm vào bất kỳ trang tính chưa được chọn nào. Nếu không nhìn thấy trang tính chưa được chọn nào, hãy bấm phải chuột vào tab của trang tính được chọn rồi bấm Rã nhóm Trang tính.
Trên tab Bố trí Trang, trong nhóm Thiết lập Trang, hãy bấm Lề.
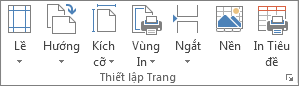
Thực hiện một trong những thao tác sau:
Để dùng lề đã xác định trước, hãy bấm Chuẩn, Rộng hoặc Hẹp.
Mẹo: Nếu trước đó bạn đã dùng thiết đặt lề tùy chỉnh, thiết đặt đó sẵn dùng làm tùy chọn Thiết đặt Tùy chỉnh Cuối cùng.
Để xác định lề trang tùy chỉnh, hãy bấm Lề Tùy chỉnh rồi—trong những hộp Trên cùng,Dưới cùng,Trái và Phải—nhập kích cỡ lề bạn muốn.
Để đặt lề cho đầu trang hoặc chân trang, hãy bấm Lề Tùy chỉnh, rồi nhập kích cỡ lề mới vào hộp Đầu trang hoặc Chân trang. Thiết đặt lề cho đầu trang hoặc chân trang sẽ làm thay đổi khoảng chừng cách từ mép trên của trang giấy đến đầu trang hoặc từ mép dưới của trang giấy đến chân trang.
Lưu ý: Thiết đặt đầu trang và chân trang phải nhỏ hơn thiết đặt lề trên và lề dưới của bạn và to hơn hoặc bằng lề máy in tối thiểu của bạn.
Để căn giữa trang theo chiều ngang hoặc dọc, hãy bấm Lề Tùy chỉnh và sau đó, tại mục Căn giữa trang, hãy lựa chọn hộp kiểm Ngang hoặc Dọc.
Mẹo: Để xem trước lề mới, nhấn vào Tệp > In. Để điều chỉnh lề ở chính sách Xem trước khi In, chọn hộp Hiện Lề ở góc dưới bên phải hiên chạy cửa số xem trước, rồi kéo những núm điều khiển lề màu đen ở một trong hai bên hoặc trên hay dưới trang.
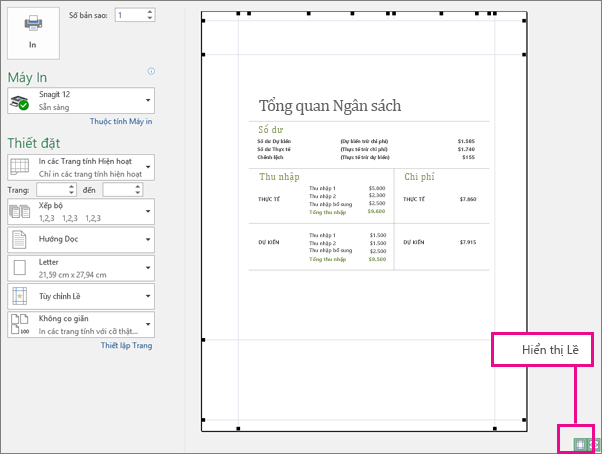
Lưu ý: Lề trang bạn xác định trong một trang tính rõ ràng sẽ được lưu cùng với trang tính đó khi bạn lưu sổ thao tác. Bạn không thể thay đổi lề trang mặc định cho những sổ thao tác mới.
Bạn luôn hoàn toàn có thể hỏi một Chuyên Viên trong Cộng đồng Kỹ thuật Excel hoặc nhận sự tương hỗ trongCộng đồng trả lời.
Xem trang tính trước khi in
In trang tính hoặc sổ thao tác



Định dạng Page Layout giúp hình thức của tài liệu trở nên ấn tượng và chuyên nghiệp hơn. Đây là công cụ đặc biệt hữu ích khi cần thay đổi kích cỡ, canh lề văn bản cho phù phù phù hợp với việc in ấn, báo cáo,…
Trung Tâm Tin Học ĐH Khoa Học Tự Nhiên gửi đến những bạn bài hướng dẫn ngắn ra mắt rõ ràng toàn bộ cách định dạng trang in trong Microsoft Word.
Page Layout (bố cục) hoàn toàn có thể được tùy chỉnh bằng những thông số rõ ràng như Paper size (kích cỡ), Page margins (lề), Page orientation (hướng).
1. Thay đổi Page Orientation (hướng)
Thông thường những trang văn bản thường được hiển thị dưới dạng trangA4 thẳng đứng. Tuy nhiên, trong một số trong những trường hợp đặc biệt, những trang hoàn toàn có thể được xoay ngang để phù phù phù hợp với yêu cầu nội dung văn bản. Các bước thực hiện như sau:
- B1: Chọn tab Page Layout trên thanh menu B2: Click vào Orientation trong nhóm Page Layout B3: Click chọn Landscape để xoay ngang trang văn bản (mặc định là Portrait – thẳng đứng)
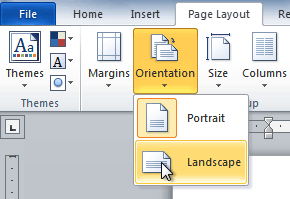
2. Thay đổi Page Size (kích thước)
Có nhiều kích cỡ trang in như dạng A4, A3, Letter, Statement… Tùy theo từng mục tiêu rất khác nhau, những bạn hoàn toàn có thể chọn kích cỡ phù hợp nhất với mong ước để hoàn thiện việc in tài liệu, văn bản. Cách định dạng kích cỡ cũng đơn giản với tiến trình sau:
- B1: Chọn tab Page Layout B2: Click chọn mục Size, trong hộp menu sổ xuống, dạng page size hiện tại của trang sẽ được tô vàng để phân biệt B3: Các bạn chọn Size phù hợp (mặc định thường là dạng Letter)
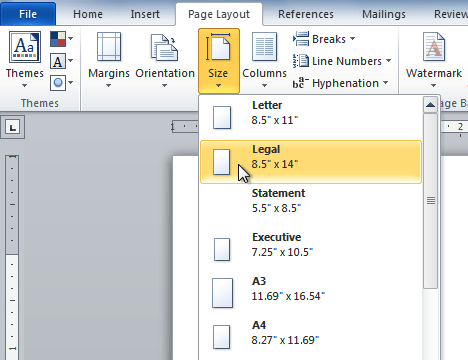
3. Định dạng Page Margins (lề)
Những văn bản, báo cáo thường được yêu cầu phải tuân thủ quy định rõ ràng về canh lề trang in. Thao tác định dạng lề cũng gồm có những bước đơn giản sau:
- B1: Chọn tab Page Layout B2: Click vào mục Margins, 1 menu tùy chọn sẽ xuất hiện, thông thường lề Normal sẽ được chọn mặc định và được tô vàng để phân biệt B3: Click chọn loại Margin bạn mong ước hoặc tự tùy chỉnh thông số lề cho văn bản.
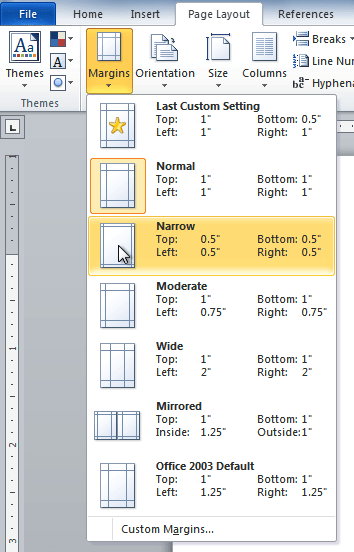
- Để tự điều chỉnh kích cỡ lề, những bạn làm bằng phương pháp sau:
- Chọn Custom Margins ở phía cuối của menu xuất hiện ở bước 2; hộp thoại Page Setup sẽ xuất hiện
- Điền những thông số Top, Bottom, Left, Right trong phần Margins
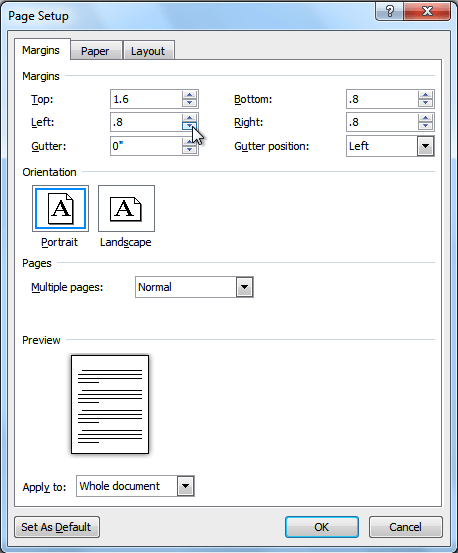
- Click OK để hoàn tất
* Lưu ý:
Để hiển thị nhanh hộp thoại Page Setup, những bạn vào tab Page Layout, click chọn mũi tên nhỏ ở góc phải.
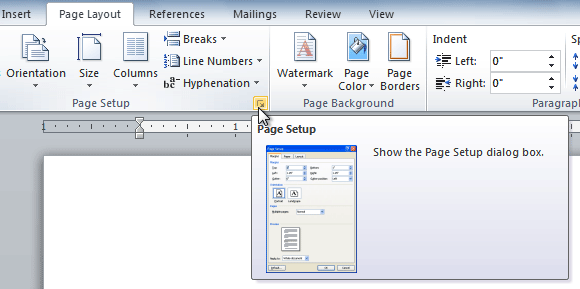
Nguồn: Tổng hợp
Những thao tác định dạng nhanh Page Layout tuy đơn giản nhưng lại tương hỗ cho bài báo cáo, luận văn trở nên hoàn thiện và ấn tượng hơn rất nhiều. Các bạn cũng hoàn toàn có thể tìm hiểu thêm những kiến thức và kỹ năng Tin học có ích khác tại đây
Làm đầy kho tri thức của tớ mình để gặt hái thành công trong môi trường tự nhiên thiên nhiên sống đời thường, bạn nhé!
Ngành Tin Học Ứng Dụng
Trung Tâm TIn Học - ĐH Khoa Học Tự Nhiên
Tải thêm tài liệu liên quan đến nội dung bài viết Tác dụng của nút lệnh Margins trên thanh công cụ dung để
