Kinh Nghiệm về Cách tắt Tablet 2022
Bùi Phương Thảo đang tìm kiếm từ khóa Cách tắt Tablet được Cập Nhật vào lúc : 2022-03-31 07:13:11 . Với phương châm chia sẻ Mẹo về trong nội dung bài viết một cách Chi Tiết 2022. Nếu sau khi Read nội dung bài viết vẫn ko hiểu thì hoàn toàn có thể lại Comment ở cuối bài để Admin lý giải và hướng dẫn lại nha. 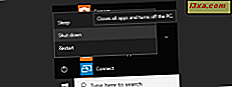
Vậy, bạn đã có đủ Windows 10 rồi? Vâng, có lẽ rằng không, nhưng bạn nên phải tắt máy tính hoặc Tablet của bạn, và làm một số trong những việc khác mỗi một lần trong thuở nào gian. Hoặc hoàn toàn có thể bạn chỉ việc khởi đầu mới sau khi setup một số trong những phần mềm mới hoặc bạn cần đóng gói máy tính hoặc thiết bị của tớ để mang theo bên mình. Bất kể nguyên do gì, chúng tôi sẽ chỉ cho bạn tám cách rất khác nhau mà bạn hoàn toàn có thể tắt hoặc khởi động lại thiết bị Windows 10 của tớ. Đừng lo ngại, số lượng những tùy chọn không còn nghĩa rằng đây là một trách nhiệm phức tạp, có một số trong những cách đơn giản để tắt Windows 10. Hãy xem chúng:
Nội dung chính- 1. Tắt hoặc khởi động lại bằng Start Menu 2. Tắt hoặc khởi động lại bằng menu WinX 3. Tắt hoặc khởi động lại bằng phương pháp sử dụng "ALT + F4" 4. Tắt hoặc khởi động lại bằng lệnh "tắt" 5. Tắt hoặc khởi động lại từ màn hình hiển thị khóa 6. Tắt hoặc khởi động lại từ màn hình hiển thị "Control + Alt + Delete" 7. Tắt bằng lệnh "slidetoshutdown" 8. Tắt bằng phương pháp sử dụng nút nguồn trên thiết bị Phần kết luận Lợi ích khi sử dụng cách tắt máy tính bằng bàn phímCác cách tắt máy tính bằng bàn phímCách tắt máy tính bằng bàn phím chung cho WindowsCách tắt máy tính bằng bàn phím trên Windows 7Cách tắt máy tính bằng bàn phím trên Windows 8 và Windows 10Video liên quan
1. Tắt hoặc khởi động lại bằng Start Menu
Phương pháp đơn giản và cơ bản nhất để đóng Windows 10 là sử dụng Start Menu, đây là tùy chọn mặc định trong hệ điều hành tiên tiến nhất của Microsoft. Để thực hiện điều này, trước tiên, hãy mở Menu Bắt đầu bằng phương pháp nhấp vào nút Windows ở góc dưới bên trái của màn hình hiển thị.
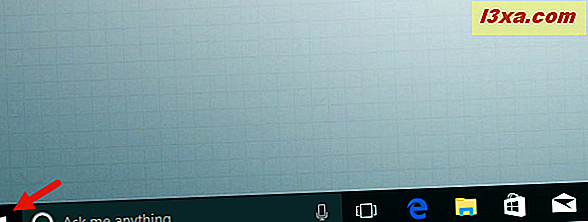
Sau đó, nhấp hoặc nhấn vào Nguồn .
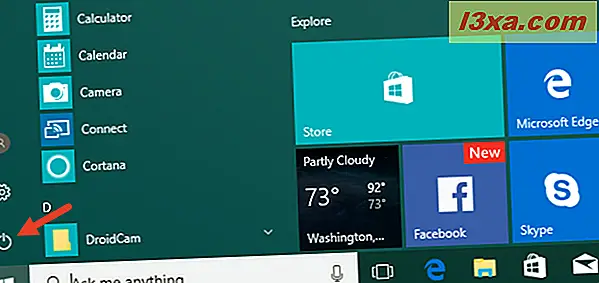
Ba tùy chọn xuất hiện: chọn Khởi động lại để khởi động lại thiết bị, Tắt để tắt hoàn toàn hoặc Ngủ để đặt chính sách ngủ.
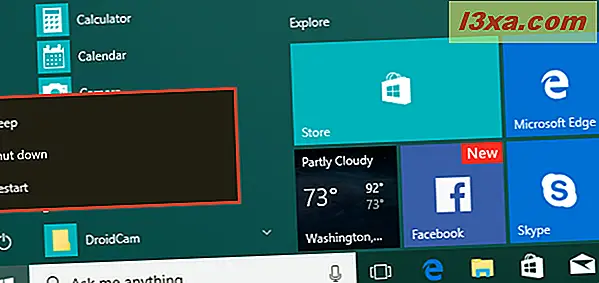
Nếu Menu Bắt đầu được đặt ở chính sách toàn màn hình hiển thị hoặc nếu bạn đang sử dụng Windows 10 ở chính sách Tablet, mọi thứ sẽ hơi khác một chút ít, nhưng bạn vẫn sẽ cần nhấn vào nút Bắt đầu tương tự để truy cập Trình đơn Bắt đầu và mở Nguồn của nó menu phụ.
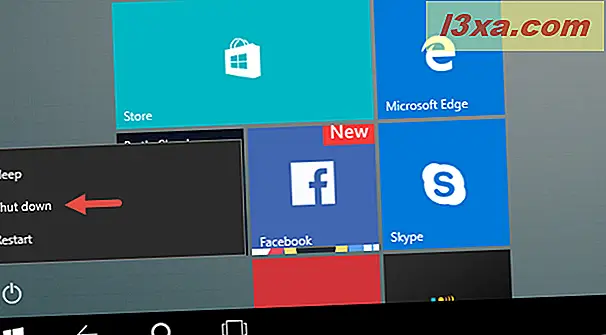
2. Tắt hoặc khởi động lại bằng menu WinX
Bạn cũng hoàn toàn có thể truy cập menu người tiêu dùng điện, còn được gọi là menu WinX, bằng phương pháp nhấn những phím Windows + X trên bàn phím của bạn hoặc bằng phương pháp nhấp chuột phải (nhấn và giữ) trên nút Windows từ góc dưới cùng bên trái của màn hình hiển thị.
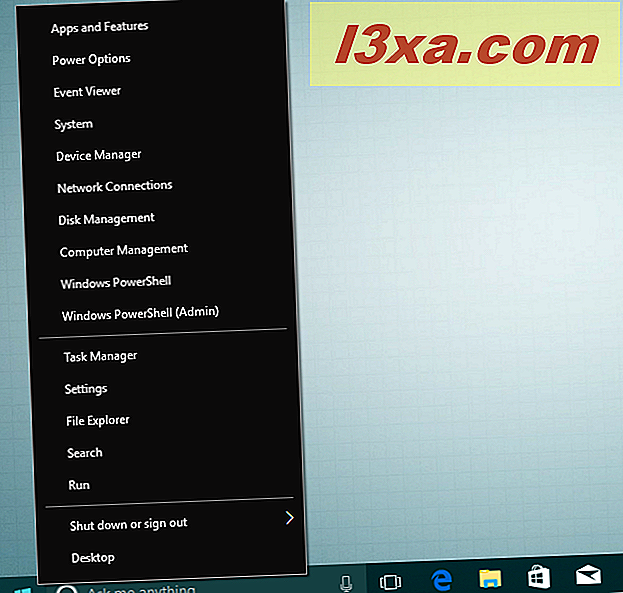
Trong menu WinX, bấm " Tắt hoặc đăng xuất " để truy cập tắt máy, khởi động lại, ngủ và đăng xuất.
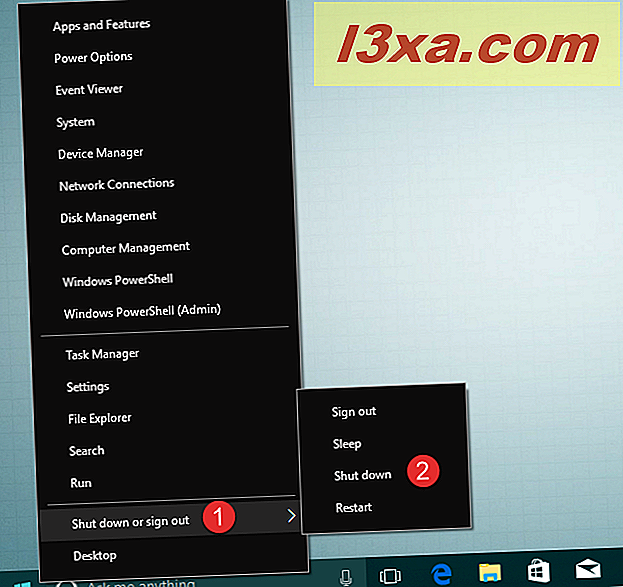
3. Tắt hoặc khởi động lại bằng phương pháp sử dụng "ALT + F4"
Bất cứ lúc nào bạn đang ở trên máy tính để bàn, bạn hoàn toàn có thể nhấn phím ALT + F4 trên bàn phím để mở menu tắt.
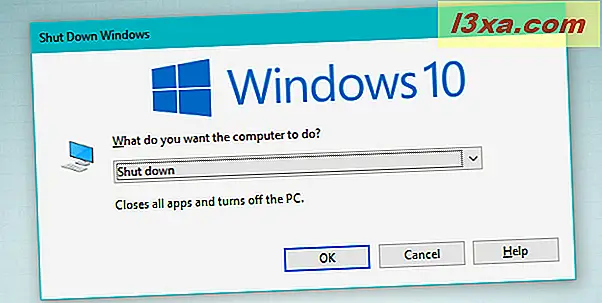
Trong hiên chạy cửa số hộp thoại Shut Down Windows, bạn hoàn toàn có thể mở list thả xuống để chọn có tắt hay là không, khởi động lại hoặc để thiết bị ngủ.
Bạn cũng hoàn toàn có thể đăng xuất khỏi hồ sơ người tiêu dùng của tớ hoặc chuyển sang hồ sơ khác. Chọn tùy chọn bạn muốn và nhấp hoặc nhấn OK để xác nhận.
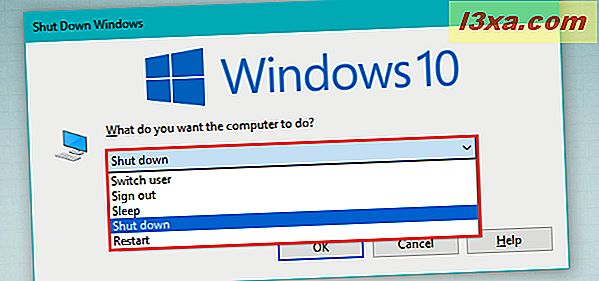
4. Tắt hoặc khởi động lại bằng lệnh "tắt"
Nếu bạn thích sử dụng giao diện dòng lệnh cho mọi thứ bạn làm, bạn cũng hoàn toàn có thể dùng Command Prompt để đóng Windows 10. Mở hiên chạy cửa số Command Prompt, gõ lệnh "shutdown / s" (không còn dấu ngoặc kép) và nhấn Enter trên bàn phím để đóng xuống thiết bị của bạn.
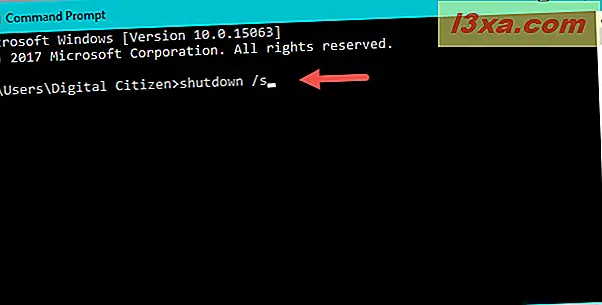
Trong một vài giây, Windows 10 sẽ tắt. Điều thú vị về lệnh này là hệ điều hành cho bạn biết rằng nó sẽ "tắt trong chưa tới một phút".
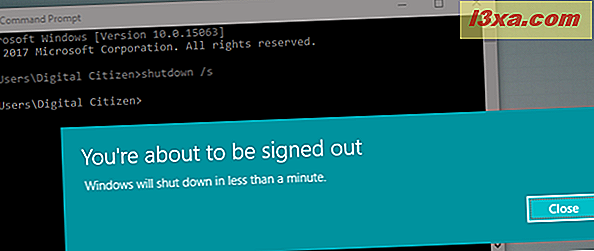
Nếu bạn thích sử dụng PowerShell thay vì Command Prompt, bạn cũng hoàn toàn có thể sử dụng nó để chạy cùng một lệnh: "shutdown / s."
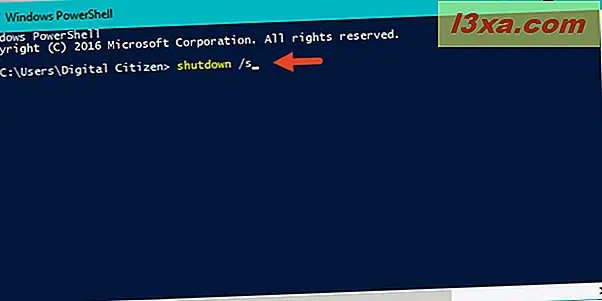
Cuối cùng, bạn cũng hoàn toàn có thể đưa ra lệnh này từ hiên chạy cửa số Run . Nhấn phím Win + R trên bàn phím để mở, sau đó gõ lệnh "shutdown / s" và nhấn Enter để tắt thiết bị của bạn.
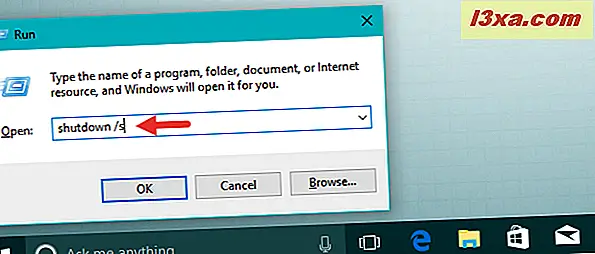
Để khởi động lại máy, hãy thay thế shutdown / s bằng shutdown / r . Để tìm hiểu về tất cả những tham số có sẵn cho lệnh này, bạn chỉ việc gõ shutdown trong Command Prompt hoặc PowerShell .
5. Tắt hoặc khởi động lại từ màn hình hiển thị khóa
Bạn cũng hoàn toàn có thể tắt thiết bị của tớ từ màn hình hiển thị khóa: bạn hoàn toàn có thể thấy màn hình hiển thị này trước khi đăng nhập vào Windows 10 hoặc nếu bạn đăng xuất hoặc khóa thiết bị của tớ. Trên đó, nhấn hình tượng I / O từ góc dưới cùng bên phải để truy cập những tùy chọn tắt, khởi động lại và ngủ.

6. Tắt hoặc khởi động lại từ màn hình hiển thị "Control + Alt + Delete"
Nếu bạn sử dụng PC Windows 10 bằng bàn phím, bạn hoàn toàn có thể sử dụng màn hình hiển thị "Control + Alt + Delete" để truy cập những tùy chọn nguồn. Đồng thời nhấn những phím Control, Alt và Delete trên bàn phím của bạn và sau đó nhấp hoặc chạm vào nút I / O từ góc dưới cùng bên phải của màn hình hiển thị.
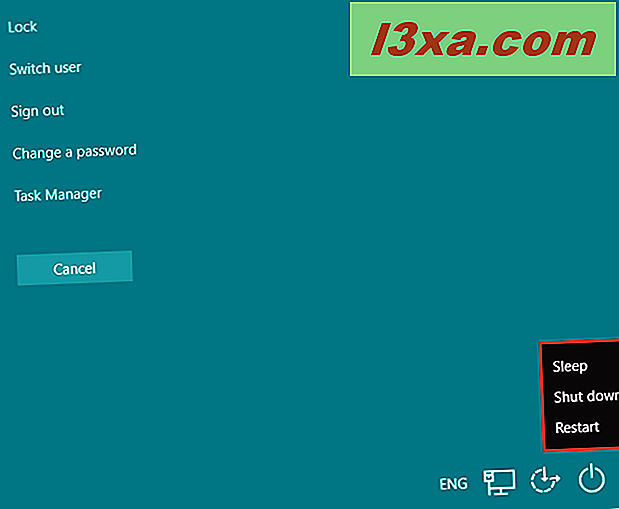
Menu thông thường với những tùy chọn Sleep, Shut down và Restart sẽ mở ra. Nhấp hoặc nhấn vào cái bạn muốn.
7. Tắt bằng lệnh "slidetoshutdown"
Mặc dù lệnh slidetoshutdown nó không phải là một tính năng nổi tiếng của Windows, bạn vẫn hoàn toàn có thể sử dụng nó. Chỉ cần mở Command Prompt, một PowerShell hoặc một hiên chạy cửa số Run, và gõ slidetoshutdown . Sau đó nhấn enter hoặc click OK .
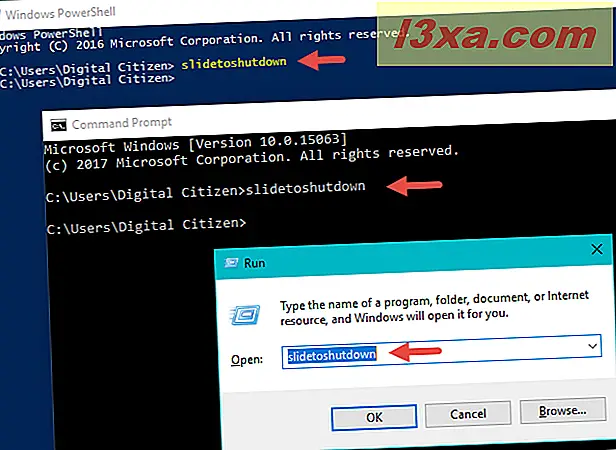
Điều này sẽ thả hình ảnh màn hình hiển thị khóa của bạn từ trên cùng, sẽ gồm có một nửa màn hình hiển thị của bạn. Trượt hình ảnh xuống dưới cùng của màn hình hiển thị bằng chuột (hoặc ngón tay nếu bạn đang sử dụng màn hình hiển thị cảm ứng) để tắt thiết bị Windows 10 của tớ. Để hủy tắt máy, nhấn phím bất kỳ hoặc trượt hình ảnh lên trên.
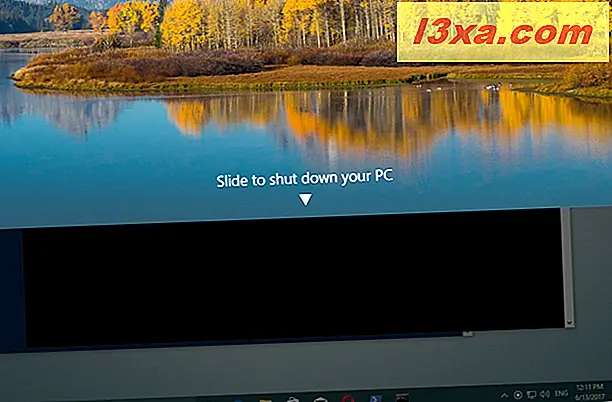
Bạn cũng hoàn toàn có thể tạo lối tắt cho ứng dụng slidetoshutdown.exe nếu bạn thích phương pháp này.
8. Tắt bằng phương pháp sử dụng nút nguồn trên thiết bị
Nếu bạn đang chạy Windows 10 trên thiết bị có màn hình hiển thị cảm ứng, ví dụ như điện thoại thông minh hoặc Tablet, có một cách khác, bạn hoàn toàn có thể tắt nó nhanh hơn. Trước tiên, bạn nên phải bấm và giữ nút nguồn của thiết bị (nút bật / tắt), điều này sẽ làm giảm màn hình hiển thị khóa của bạn, theo cách rất giống với lệnh "slidetoshutdown" . Bây giờ bạn chỉ việc trượt màn hình hiển thị xuống để tắt thiết bị.
Phần kết luận
Nếu vì nguyên do nào đó, bạn muốn tắt hoặc khởi động lại thiết bị Windows 10 của tớ, hệ điều hành sẽ đáp ứng cho bạn một số trong những phương pháp để thực hiện điều đó. Tất nhiên, đây là một trách nhiệm đơn giản, vì vậy không còn nguyên do gì để làm phức tạp hơn nếu không cần. Bạn gặp sự cố khi tắt hoặc khởi động lại máy tính chạy Windows 10 của tớ? Hãy cho chúng tôi biết trong phần phản hồi. Có lẽ tất cả chúng ta hoàn toàn có thể giúp.
Nếu bạn vẫn đang chỉ biết tắt máy theo cách phổ biến nhất là thông qua menu Start thì hãy tham khảo thêm những cách tắt máy tính bằng bàn phím này của Vương Khang ngay đi nhé, chính bới nó sẽ vô cùng hữu ích, cứu cánh cho bạn trong những trường hợp khẩn cấp không ngờ.
Lợi ích khi sử dụng cách tắt máy tính bằng bàn phím
Thông thường, tất cả chúng ta hay thực hiện những thao tác tắt máy tính bằng chuột, bàn di chuột hoặc dùng tay chạm vuốt trực tiếp vào màn hình hiển thị với những thiết bị được trang bị màn hình hiển thị cảm ứng như Surface.
Bằng cách di tán đến menu Start rồi chọn lệnh Shutdown, tất cả chúng ta hoàn toàn có thể tắt máy tính một cách nhanh gọn. Tuy nhiên, trong một số trong những trường hợp máy tính bị treo, lag hoặc đơ màn hình hiển thị cảm ứng thì cách tắt máy tính bằng bàn phím là giải pháp hữu hiệu nhất thời điểm hiện nay.
Tắt máy tính bằng bàn phím vô cùng hữu ích trong những trường hợp khẩn cấp.
Ngoài ra, với thủ thuật này, bạn còn tiết kiệm được rất nhiều thời gian chờ đón tắt từng chương trình đang hoạt động và sinh hoạt giải trí như trước đây. Nó đặc biệt phù phù phù hợp với những ai thường xuyên đột ngột phải di tán trong việc làm và cần tắt máy tính gấp.
So với cách thông thường vẫn hay sử dụng thì trong nhiều trường hợp, cách tắt máy tính này hữu ích hơn rất nhiều.
Các cách tắt máy tính bằng bàn phím
Với mỗi thiết bị máy tính lại sở hữu một cách tắt máy tính bằng bàn phím riêng. Và, mặc dầu bạn sử dụng máy tính Windows 7, Windows 8 hay Windows 10 tiên tiến nhất thì Vương Khang cũng đều sẽ có cách đơn giản để mách bạn thực hiện nhanh gọn.
Cách tắt máy tính bằng bàn phím chung cho Windows
Đây là phương pháp phổ thông nhất, hoàn toàn có thể áp dụng cho nhiều thiết bị sử dụng những phiên bản hệ điều hành Windows khi bạn gặp rắc rối trong quá trình tắt máy tính theo cách thông thường vẫn làm. Tuy nhiên, trước khi áp dụng cách tắt máy tính bằng bàn phím này, bạn cần lưu ý bảo vệ tất cả những file tài liệu hoặc nội dung thao tác của tớ đã được lưu lại.
Bước 1: Bấm tổ hợp phím Windows + D để ẩn những hiên chạy cửa số đang hoạt động và sinh hoạt giải trí và đưa bạn trở về màn hình hiển thị desktop
Bước 2: Bấm tổ hợp phím Alt + F4 > bấm Enter là bạn đã hoàn toàn có thể thực hiện tắt nhanh máy tính.
Cách tắt máy tính bằng bàn phím trên Windows 7
Nếu bạn đang dùng máy tính Windows 7 và gặp trục trặc trong quá trình sử dụng cần tắt máy ngay, bạn hoàn toàn có thể thực hiện bấm tổ hợp phím Windows + mũi tên sang phải + Enter trên bàn phím để thực hiện tắt máy tính ngay trong nháy mắt.
Cách tắt máy tính bằng bàn phím trên Windows 8 và Windows 10
Với những thế hệ máy tính Windows 8 hoặc Windows 10 thì những thao tác tắt máy sẽ nhiều hơn nữa và phức tạp hơn so với Windows 7. Tuy nhiên, nó vẫn nhanh hơn nhiều so với việc thực hiện tắt máy tính truyền thống bằng con chuột của bạn.
Bước 1: Bấm tổ hợp phím Windows + X
Bước 2: Bấm phím U liên tục 2 lần và máy tính của bạn sẽ được tắt ngay lập tức.
Hy vọng với những cách tắt máy tính bằng bàn phím đơn giản mà Vương Khang ra mắt trong nội dung bài viết trên đây sẽ giúp bạn sử dụng máy tính được linh hoạt hơn trong mọi tình huống. Chúc những bạn thực hiện thành công!
[embed]https://www.youtube.com/watch?v=X5v307U87Ps[/embed]





